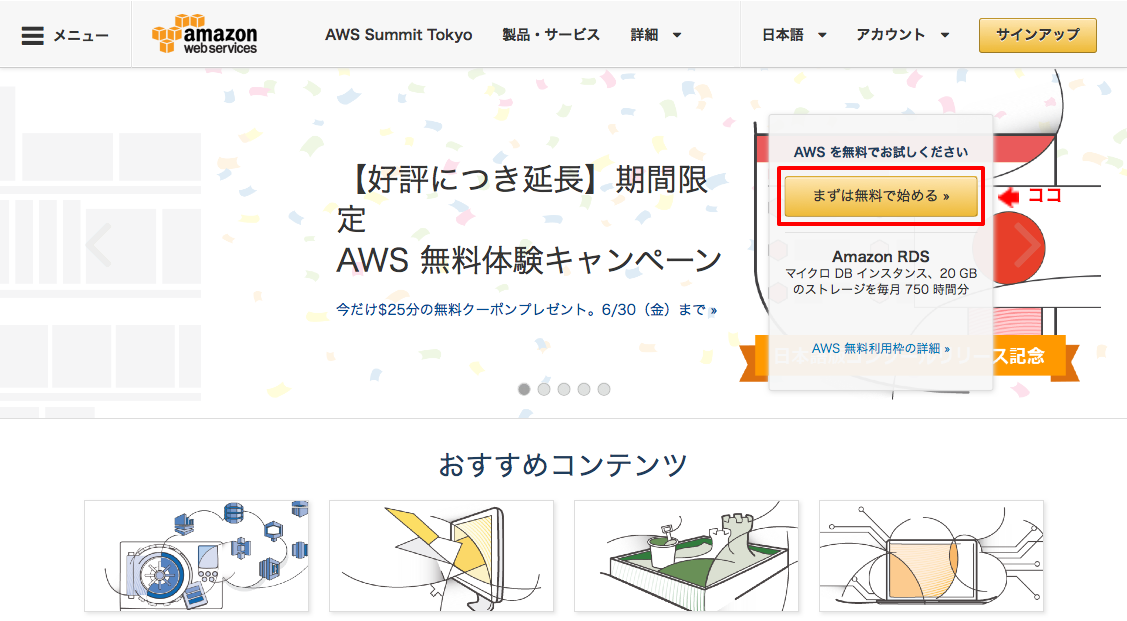AWSのコンソールも日本語対応になりました。
(今まで、英語のコンソールだったので、大変うれしいです)
【AWS発表】AWS マネージメントコンソールの日本語対応
http://aws.typepad.com/aws_japan/2015/04/mgmt-console-japanese.html
日本語対応で、
ますます、AWSが利用される機会も増えるかと思います。
とは言っても。。。
初めてのサービスだったりすると、
思ったとおりに動作してくれるか、
不安なところもあります。
そこで、
身をもって、AWSを体験したいと思います。
今回は、
『アカウント作成からWEBサイトの公開』を、
目指したいと思います。
アカウントを作るだけなら『無料』ですし
新規アカウントには、『無料利用枠』なるものが存在します。
AWS クラウド 無料利用枠
http://aws.amazon.com/jp/free/
なお、
新規アカウントに対する無料利用枠(12ヶ月有効)の期間が過ぎても、
1部のサービスでは、無料利用枠を用意しているものもあります。
0.はじめに
なるべく画面キャプチャを貼付けて
手順を進めたいと思います。
画面キャプチャ内の意味を
以下のとおりとします。
1)オレンジ枠
入力/選択項目です。まずは、こちらを入力/選択します。
2)赤枠
ボタンクリックや注目する部分です。
大体の場合は、
オレンジ枠の入力
赤枠で決定
の流れになると思います。
それでは開始です。。。
1.アカウント作成
1-0 準備するもの
1)クレジットカード
2)メールアドレス
3)電話(携帯もあると良いかも)
4)アカウントの名前(新規アカウントID)
5)パスワード(パスワードは長めが吉、英大小文字+数字まじり12桁以上とか)
6)郵便番号
7)住所の英語表記(市区町村〜建物名)
8)会社名の英語表記
1-1 AWSに行きましょう!
まずは、以下をクリックです。
アマゾン ウェブ サービス
https://aws.amazon.com/jp/
1-2 サインイン、またはAWSアカウントを作成
用意した『メールアドレス』を入れましょう。
『私は、新規ユーザーです』を選択しましょう。
1-4 連絡先情報
『電話番号』会社で取る場合は、代表番号等を入力して下さい。
『AWSカスタマーアグリーメント』チェックを忘れずに!(要内容チェック)
1-5 支払情報(クレジットカード)
クレジットカード登場!
ここら辺の情報を入れれたらゴールは間近!!!
1-6 本人確認(電話番号)
表示されている電話番号に、AWSから電話が掛かってきます。
こちら変更出来ますので、
会社で取得する場合、
ここで、自分の携帯番号を入れると、良いです。
※会社に掛かってくると、スタッフの誰かに取れるかもです。
1-7 本人確認(PINコード入力)
AWSからの電話を受けると、画面が変わります。
音声案内に従って、電話からPINコードをプッシュしましょう!
1-8 本人確認(終了)
本人確認終了です!
あとは、サポートプランを選ぶだけ!
1-9 サポートプラン
とりあえず、『ベーシック(無料)』で良い思います。
1-10 AWSトップページ
AWSのトップページに戻って
アカウント作成は終了です。
お疲れさまでした。。。
<登録完了メール>
登録したメールアドレスに、AWSより3通のメールが届いていました。
以下、件名です。
Welcome to Amazon Web Services
AWS Support (Basic) Sign-Up Confirmation
Your AWS Account is Ready - Get Started Now
<参考>
AWS アカウント作成の流れ
http://aws.amazon.com/jp/register-flow/
2.WEBサイトの公開
Amazon S3を使って、
WEBサイトを公開します。
Amazon S3 (クラウドストレージサービス)
http://aws.amazon.com/jp/s3/
Amazon S3は、
『クラウドストレージサービス』なのですが、
WEBサイトを公開する機能も付いています。
それでは開始です。。。
2-0
1)ドメイン
2)DNS
こちら無くても良いです。
2-1 まずは、ログイン。。。
AWSのトップページから。。。

『Eメールアドレス』+『パスワード』でログインします。
『私は既存のユーザーです』のままで良いです。

『バケット名』には、公開したいサイトを入れます。
『リージョン』は、[Tokyo]で良いです。
私は、
会社で管理しているドメインに、
pm1932.jp
がありましたので、
pmcloud.pm1932.jp
としました。
ドメインが無くとも公開出来ます。
社名等をユニークな名前で登録してみましょう。
ただし、制限がありますので、
以下のサイトを参考にして下さい。
バケットの制約と制限
https://docs.aws.amazon.com/ja_jp/AmazonS3/latest/dev/BucketRestrictions.html
※バケット命名規則を参照して下さい。
色々と書いてありますが、
英数字+3〜63文字で、大体登録出来るかと思います。
2-3 WEBサイト
インターネット経由で、WEBサイトに接続出来るようにします。
<静的ウェブサイトホスティング>
[ウェブサイトのホスティングを有効にする]チェック
インデックスドキュメントは、index.htmlとしました。
※トップページのファイル名
エンドポイント
pmcloud.pm1932.jp.s3-website-ap-northeast-1.amazonaws.com
※エンドポイントがWEBサイトの入口になります。
2-4 ファイルアクセス権限
全てのユーザーから、ファイルがアクセス出来るようにします。
初期値は、作成したアカウントでしか、ファイルアクセスが出来ません。
<アクセス許可>
[バケットポリシーの追加]から
[バケットポリシーエディタ]を呼び出して
ファイルアクセス権限を与えます。
{
"Version": "2008-10-17",
"Statement": [
{
"Sid": "PublicReadForGetBucketObjects",
"Effect": "Allow",
"Principal": {
"AWS": ""
},
"Action": [
"s3:GetObject"
],
"Resource": [
"arn:aws:s3:::pmcloud.pm1932.jp/"
]
}
]
}
※[pmcloud.pm1932.jp]の部分は、ご利用のバケット名に変更して下さい。
2-5 ファイルのアップロード
公開するファイルをアップロードします。
以下のように、画面を遷移し、ファイルをアップロードします。
今回は、index.htmlのみアップロードしました。
先のエンドポイントをいることで、
WEBサイトに接続出来ます。
http://pmcloud.pm1932.jp.s3-website-ap-northeast-1.amazonaws.com
CNAMEレコードに書くことで、
以下のように公開することが出来ます。
<参考>
月額10円〜 - Amazon S3でウェブサイトをホスティングする方法
http://aws.typepad.com/aws_japan/2012/08/hosting-website-on-s3.html
月額10円~でレンタルサーバーを始める方法
http://aws.amazon.com/jp/s3-hosting/
Amazon S3 (クラウドストレージサービス) - 料金
http://aws.amazon.com/jp/s3/pricing/